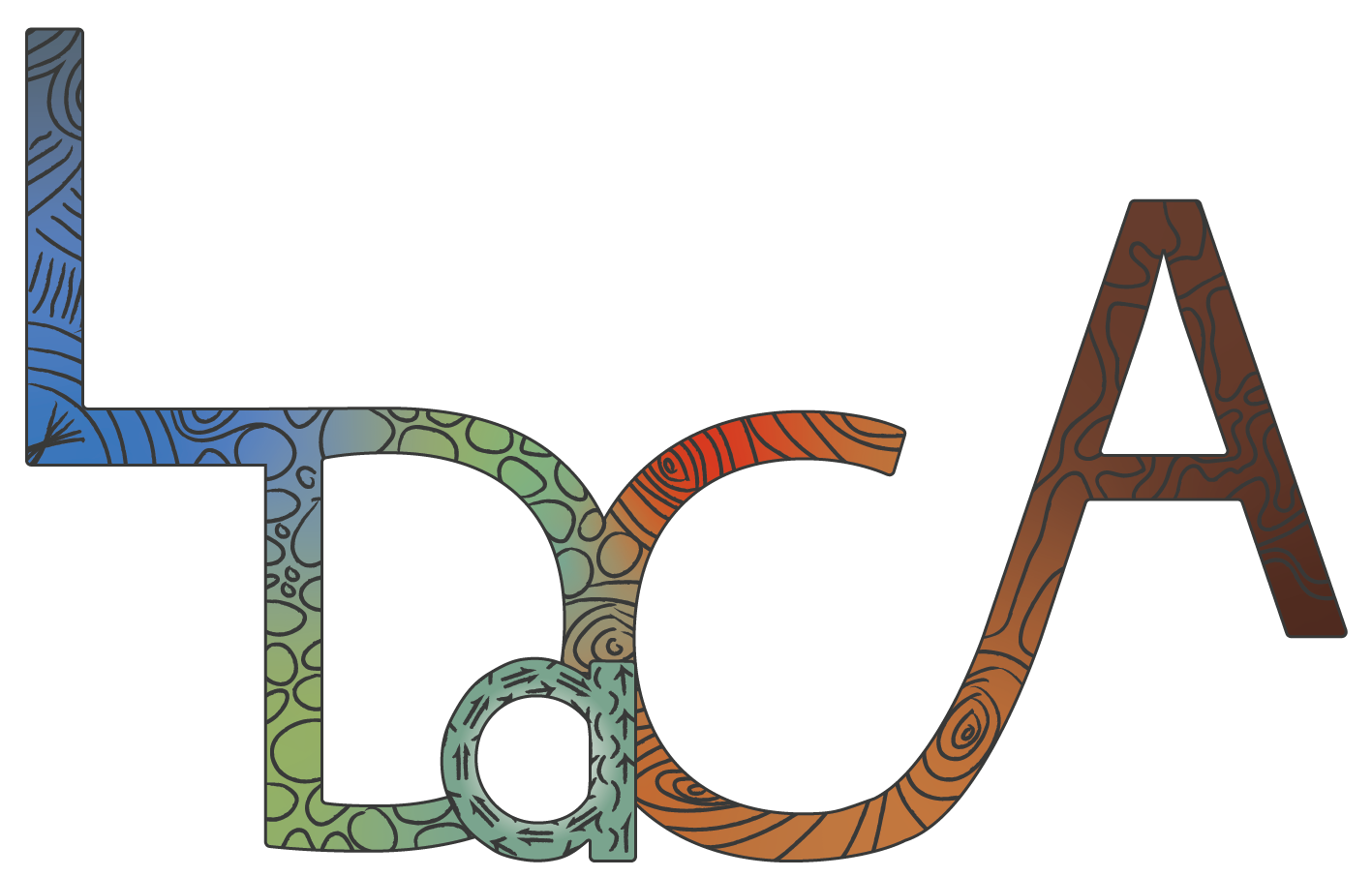This user guide uses ‘portal’ to refer to the interface across all of the available Oni portals (see Available Portals for more details).
Apply for Access to Collections with Access Restrictions
Apply for a Data License
View your Current Access List
Apply for Access to Collections with Access Restrictions
When viewing an item that has restricted access, you will see one of the following permission warnings, depending on whether or not you are logged in to the portal:
- You do not have permission to see these files. Sign up or Login
- You do not have permission to see these files. You are logged in and you can apply for permission to view these files apply for access or refresh permissions

Image Source: LDaCA
Once you have logged in to the LDaCA portal (see Login for further details), select apply for access in the warning text and you will be directed to the LDaCA-REMS login page in a new tab.
REMS (Resource Entitlement Management System) is an open-source tool for managing access rights to resources such as research datasets. REMS is used by many research and government organisations. In this document, LDaCA-REMS refers to the specific way REMS is implemented in the LDaCA environment.
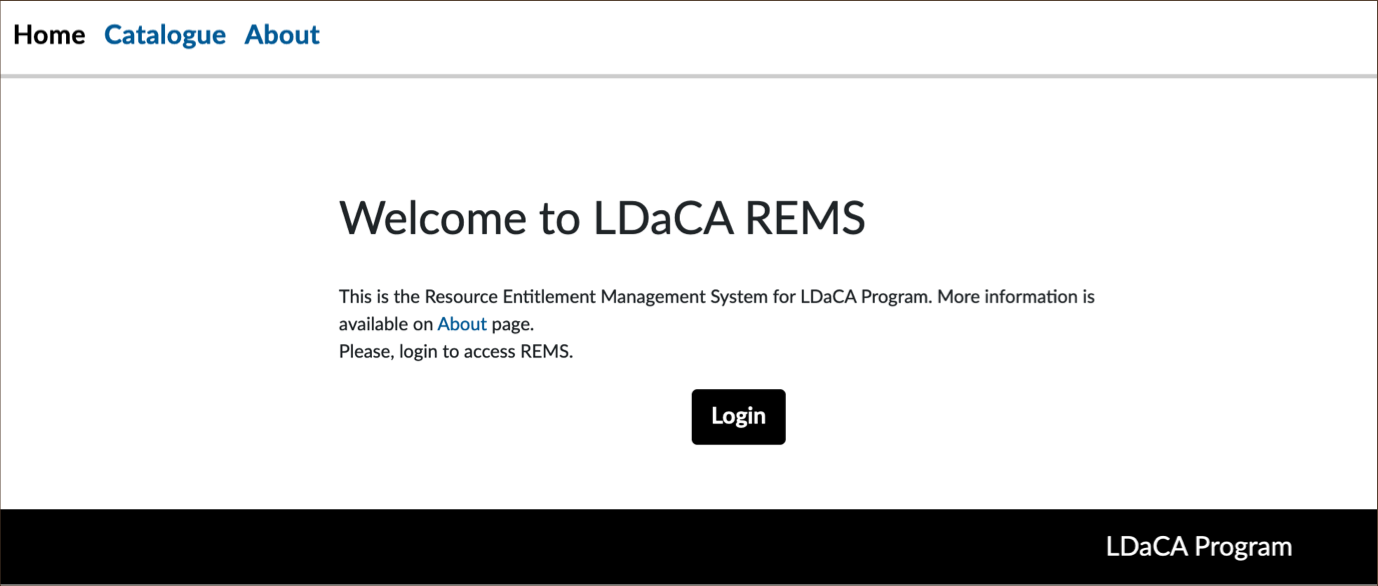
Image Source: LDaCA
Select Login and follow the CILogon prompts (see Login again).
Once logged in, you will be presented with the license application form containing the following five sections:
- State: Shows the status of your application across three states:
- Apply: Displays a tick mark when you click on the Accept Terms button in the Licenses section.
- Approval: Displays a tick mark when you click Submit application in the Actions section.
- Approved: Displays a tick mark when your application is approved.
- Applicants: Shows the name of the applicant and an Invite member button that allows the applicant to send a link to the license application page to another person; the invitee will be prompted to log into LDaCA-REMS.
- Resources: Provides a link to the license document.
- Licenses: Provides a link for the applicant to view the license and an Accept license button to accept the terms.
- Actions: Contains features actionable by the applicant, including Submit application, an important function to select during the application process.
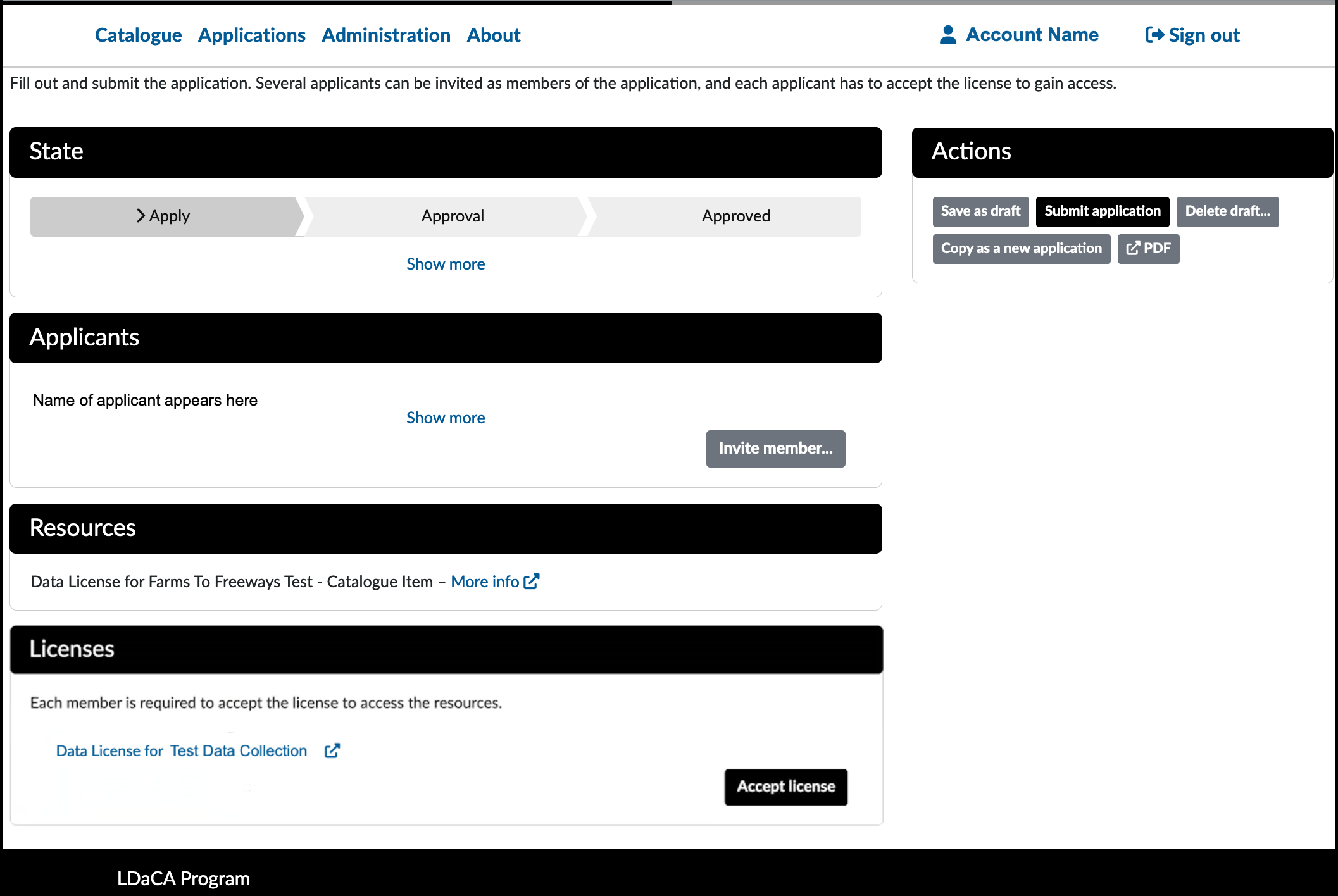
Image Source: LDaCA
You will also notice the three top menu items, Catalogue, Applications and About:
- Catalogue: Lists resources to which you can apply for access.
- Applications: Lists all your applications, each with details such as the application ID, resource name, state and activity dates.
- About: A brief description of the LDaCA-REMS tool.
Apply for a Data License
Data licensing is the mechanism used in LDaCA-REMS for data stewards to grant or deny legal permission to access and use data.
The image below shows how to apply for a data license in three steps:
- Go to Licenses to read the license terms. Clicking on the link will open these in a new tab.
- Then, still under Licenses, select Accept license.
- Go to Actions and select Submit application to activate the approval process.
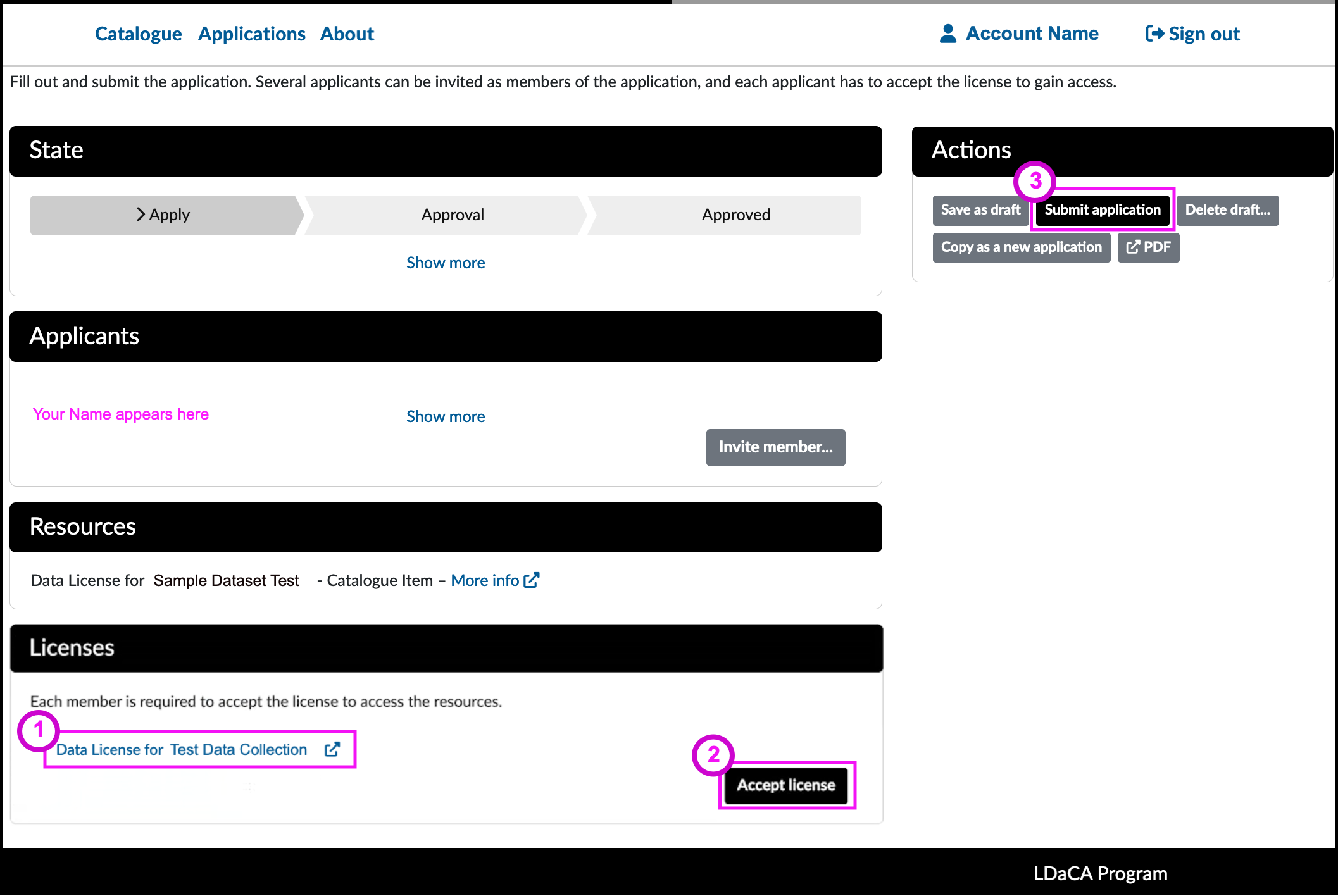
Image Source: LDaCA
Note that the application form above illustrates a basic license application procedure. Access restrictions and procedures for application approval will vary across collections (e.g. requiring applicants to complete a questionnaire, or to upload material explaining intended use of the data). Data stewards can set up the license application approval as an automated process (using bots) which takes 1-2 minutes to complete. Other data stewards might prefer to receive, review and approve or reject the application themselves, or designate a colleague for the task. Understandably, human-mediated approval is likely to take longer than an automated process.
Every applicant will be sent an email notification confirming the submission of a license application, and another email confirming approval.
Once approved, you should see all three tick marks under State:

Image Source: LDaCA
Navigate back to the data object you require. If the warning text is still displayed, click on refresh permissions. The page will update and you should be able to access the data. Note that these permissions apply to other data objects in the collection that are covered by the same license terms; you do not need to apply for permission for each data object.
View your Current Access List
To view your current list of licenses you have access to, hover your cursor over the arrow next to your account name to trigger a dropdown menu and select User Information. If you are not logged in, see the steps under Login. The User Memberships section shows your current access list, and you can click Check Memberships to refresh this list. You can also select Verify your access in REMS to log into LDaCA-REMS.
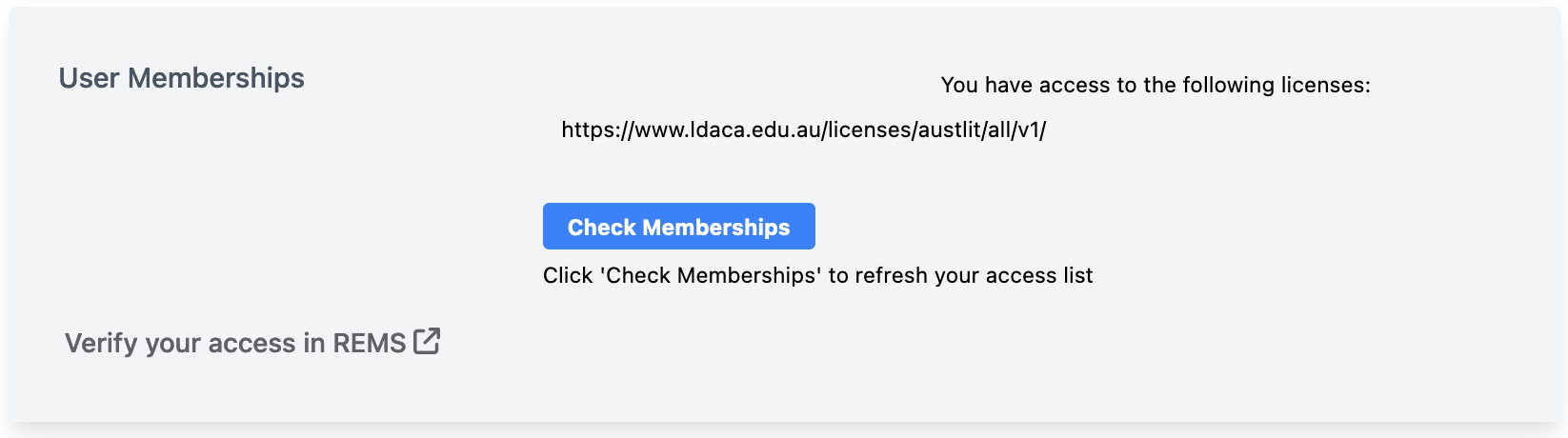
Image Source: LDaCA