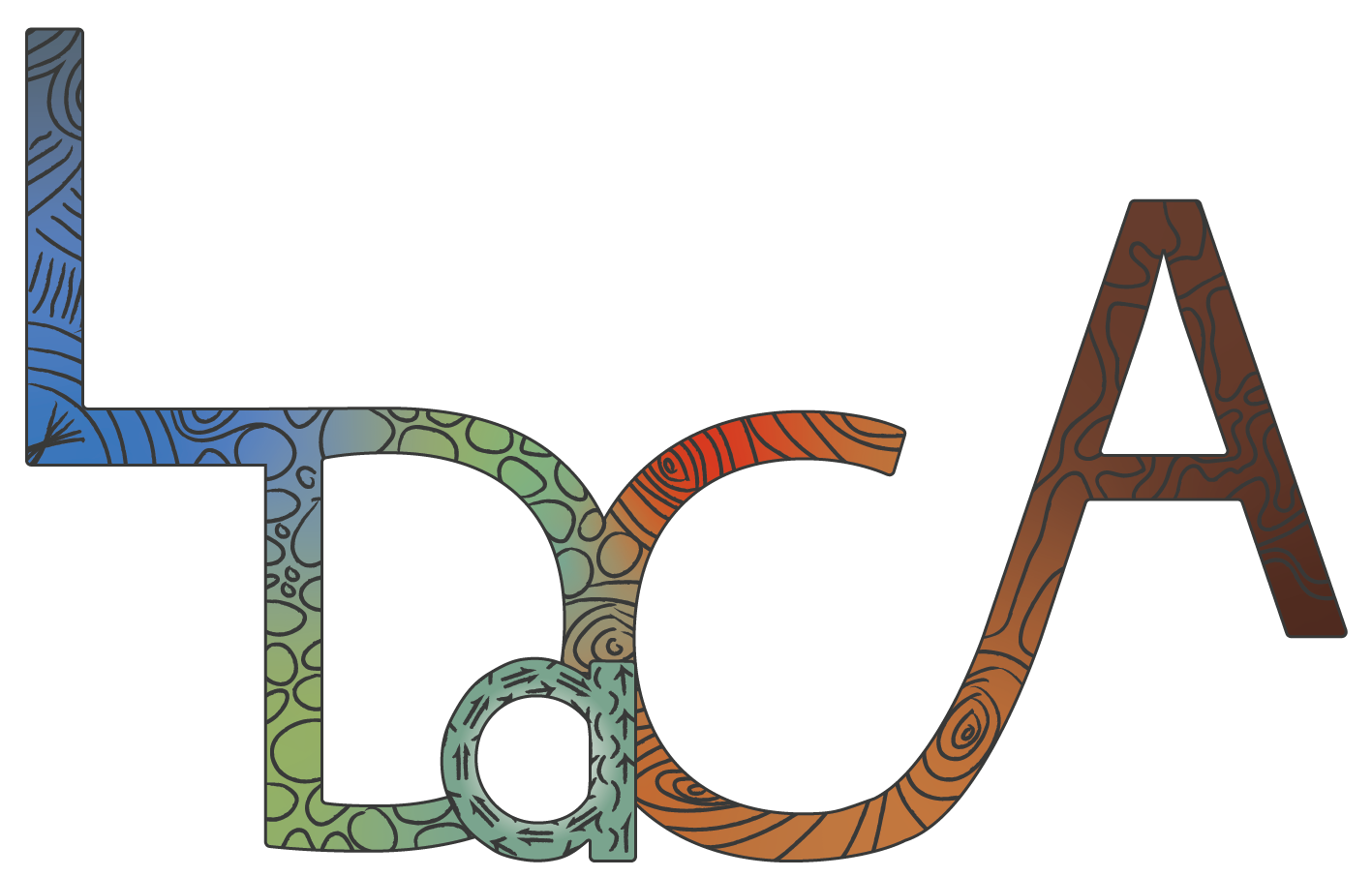This user guide uses ‘portal’ to refer to the interface across all of the available Oni portals (see Available Portals for more details).
Some collections require that you log in either to access, or apply for access, to the data. This can be done by selecting Login from the top menu bar.

Image Source: LDaCA
You will be taken to the LDaCAData login page. Select Sign in with CILogon.
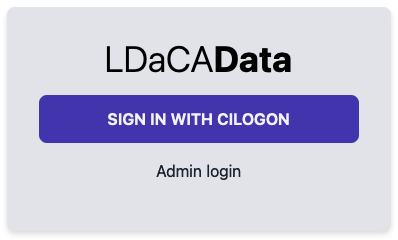
Image Source: LDaCA
You will be taken to the CILogon page which:
- provides details of the Consent to Attribute Release
- allows you to select an identity provider.
CILogon facilitates secure access to cyber infrastructure (CI). In order to use the CILogon Service, you must first select an identity provider. An identity provider is an organisation where you have an account and can log in to gain access to online services.
Note that the identity provider defaults to ORCID but this can be changed to your preferred authentication. If you are a faculty, staff or student member of a university or college, please select that for your identity provider. If your school is not listed, please contact help@cilogon.org, and they will try to add your school in the future. You can also select your ORCID, Google, GitHub or Microsoft account to authenticate for the CILogon Service.
For further details about CILogon and the identity providers it supports, see CILogon FAQ.
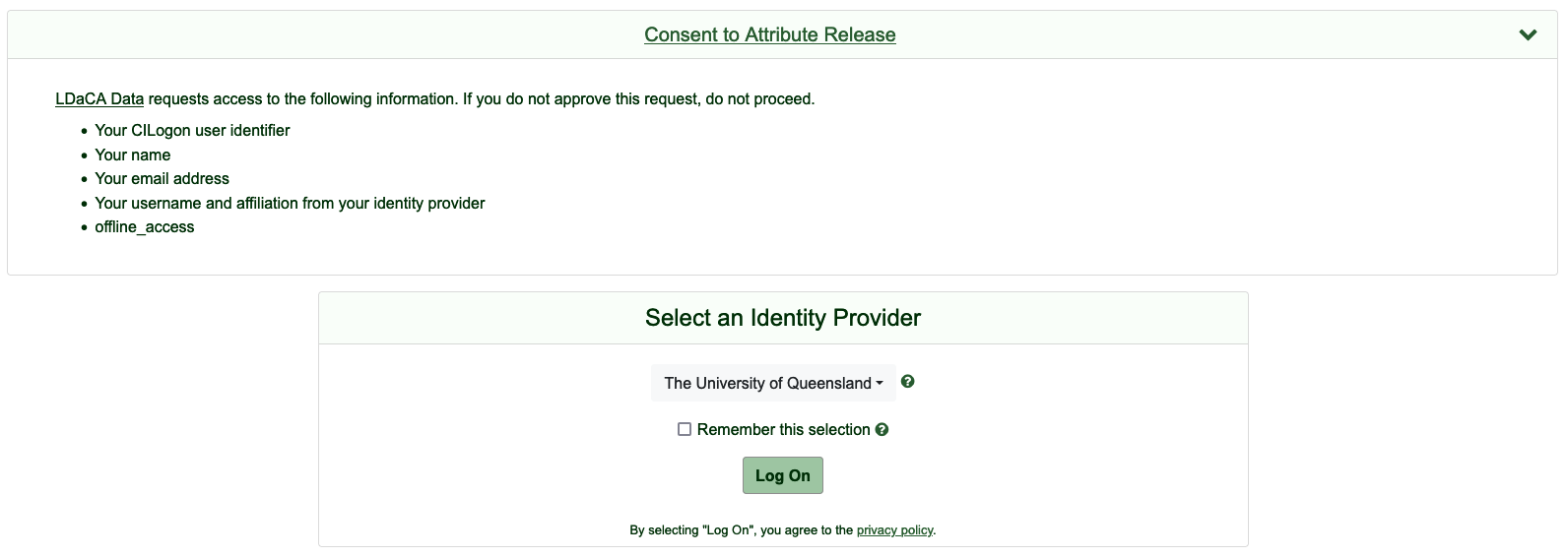
Image Source: LDaCA
First select your preferred identity provider in the dropdown before clicking Log On (there is also a search bar available to more easily find your selection). If you want the system to remember your selection on subsequent visits, select Remember this selection.
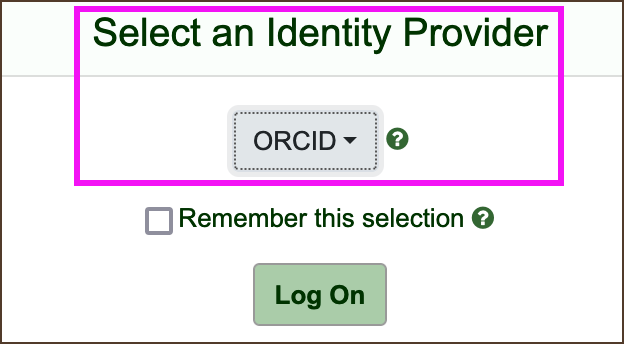
Image Source: LDaCA
Once your login is successful, you will be redirected back to the portal page and the Login section of the top menu bar will instead display your account name.

Image Source: LDaCA
Hovering your cursor on the arrow next to your account name will trigger a dropdown menu with the following two options:
- User Information: View your user details and memberships to collections that have more specific access conditions.
- Logout: Select to log out of your account.